MA:Multi Audio/音調整作業 音声調整のことをMA(Multi Audio)と言います。 このMA作業、映像制作においてかなり重要なポストだと筆者は認識しています。 学生時代、音響の勉強をしていた筆者がポイントを絞って 明日から使えるMA講座〜!
聞かせたい音の音量をあげるのではなく、他を下げる
これがMAの基本です。 音声の調整は、足し算ではなく、引き算。 これを意識するだけでごちゃごちゃした音声たちがスッキリきれいにまとまります。 MA作業というのは、様々な音を一つの箱に納めるイメージと思ってください。 聞かせたい音の音量をあげると、箱からあふれてしまいます。 箱から溢れると、ミキサーのメーターにピーク(赤いランプ)がつきます。 これがつかないのが理想です。
音量でバランスをとるのではなく、音域でバランスをとる
音域のバランスについては詳しくは後述します。 音量の大小を調整すればある程度のバランスは取れます。 しかし、ナレーションを聞かせるためにBGMを下げたら、BGMがほとんど聞こえない なんてことになります。 だから、多くの場合は小さい音を基準に考えて足し算してしまうんですね。 ポイントは、聞かせたい音を中心に、他の音は音域をズラす、ということです。
項目別音声の調整
ナレーション(NA)について
ナレーションは「適正に聞こえる」ことに重点を置いて調整するのがポイントです。余分な部分はカットする
言葉と言葉の間はノイズが目立ちやすくなるのでカットします。 その際、「ブレス(息継ぎ)」の部分は残しておく方が自然かもしれません。ノイズリダクションする
まずはノイズリダクションします。 「ノイズリダクション」というエフェクトを使って、数値をいじりながらノイズを減らします。 ポイントは以下の通り- ホワイトノイズ(サーっというノイズ)を弱めることを意識
- ノイズを完全に消そうとは思わない
- 高音のみ
80Hz以下はイコライザーでカット
80Hz以下をカットする理由は以下の通り- 80Hz以下を人間は認知しにくい
- モコモコした音域で、あまり心地よくない
- BGMの音域と被りやすく、ピークがつきやすい
クリップごとに音量調整をして、全体の音量をあわせる
コンプレッサー(Dynamicsエフェクト)を使って一括で音量を合わせる方法もありますが、 音の潰れ方が不自然になって、気になる場合があります。 そういう時は、クリップごとに波形を見ながら、音量を調整します。 もちろん、何度もプレビューして音を聴き比べます。
ポイントは
もちろん、何度もプレビューして音を聴き比べます。
ポイントは
- 音量メーターで−6dbくらいになるように合わせる
- 破裂音や摩擦音(ba・pa・saなど)は波形の飛び出たところ(母音)のみを下げる
- 最終判断は自分の耳
BGMについて
BGMのつなぎ目は丁寧に
BGMを映像尺に合わせて編集した時に、つなぎ目が粗いとかなり気になります。BGMの音の帯域をナレーションとズラす
編集していて、ナレーションが聞こえにくい時があると思います。 そういう時はナレーションの音量をあげるのではなく、音全体のバランスを整えてみましょう。 一般的に、声の周波数帯域は- 男声:120Hz〜200Hz
- 女声:200Hz〜300Hz

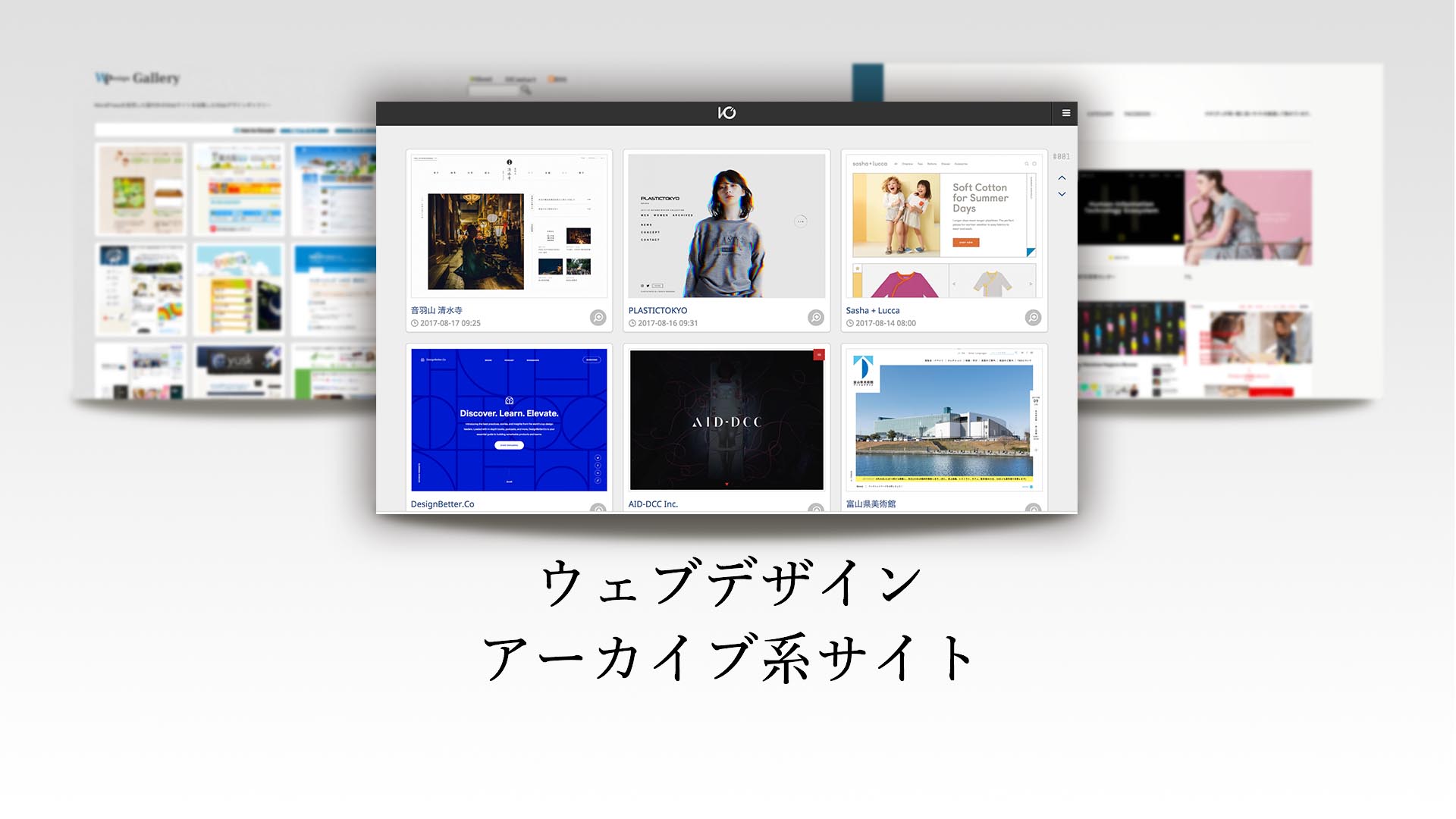

 かなり細かくカテゴリ分けしてあります。
かなり細かくカテゴリ分けしてあります。

 カテゴリーだけでなく、キーワードで検索できるのがいいですね。
また、「Shuffle」をクリックすると、更新日に関係なくランダムに並ぶようになります。
予期せず出会ういいデザインがあるのが魅力です。
カテゴリーだけでなく、キーワードで検索できるのがいいですね。
また、「Shuffle」をクリックすると、更新日に関係なくランダムに並ぶようになります。
予期せず出会ういいデザインがあるのが魅力です。

 カテゴリ分けは最小限。カラムで分けられているのはいいですね。
カテゴリ分けは最小限。カラムで分けられているのはいいですね。


 僕が映像の編集業務で使っているソフトは3つ。
僕が映像の編集業務で使っているソフトは3つ。








 こんな感じですね。]]>
こんな感じですね。]]>


 この「.AAE」を「サイドカーファイル」と言います。
この「.AAE」を「サイドカーファイル」と言います。
 今回の場合で言えば、「スローの区間がここからここまで!」
っていう情報を保持しているのがAAE(サイドカー)ファイルです。
今回の場合で言えば、「スローの区間がここからここまで!」
っていう情報を保持しているのがAAE(サイドカー)ファイルです。
 結局のところ、中身はXMLをベースにしたファイルです。
<Data>は完全にシリアル化してます。
そんなこんなで、ファイルに対応するAAEを削除すると、スローモーションではなくなります。
これはapple独自のファイルのようです。
また、このファイルを開いたり、編集する専用ソフトはないです。
結局のところ、中身はXMLをベースにしたファイルです。
<Data>は完全にシリアル化してます。
そんなこんなで、ファイルに対応するAAEを削除すると、スローモーションではなくなります。
これはapple独自のファイルのようです。
また、このファイルを開いたり、編集する専用ソフトはないです。